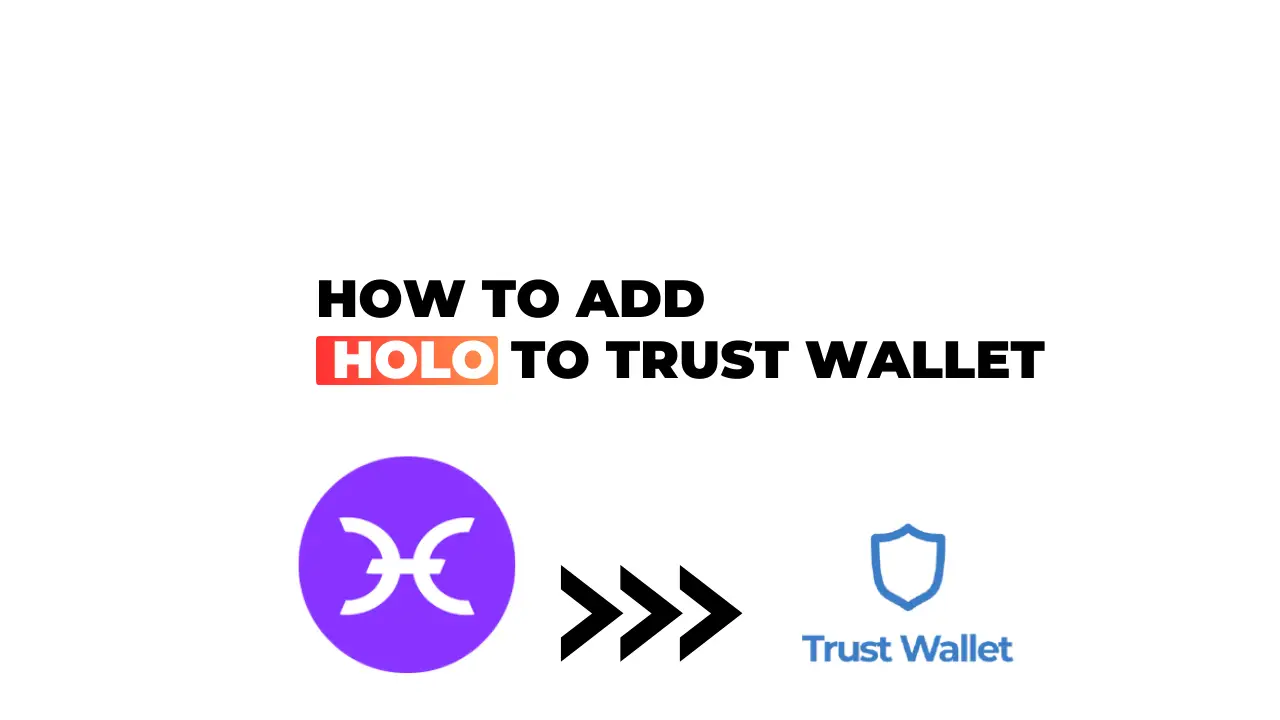In the world of cryptocurrency, Trust Wallet has established itself as a go-to option for many. It’s easy to use, secure, and supports a wide range of tokens including Holo (HOT). If you’re wondering how to add Holo to Trust Wallet, I’ve got your back.
Trust Wallet doesn’t automatically list every token it supports. Therefore, sometimes it’s necessary for users to manually add a token like Holo to their wallets. This might sound daunting if you’re new to the crypto scene or haven’t done this before, but don’t worry! The process is actually quite straightforward.
By adding Holo to your Trust Wallet, you’ll be able to store, send and receive HOT right from your smartphone. It’s a simple yet effective way of managing your digital currencies without needing multiple apps or platforms. So let’s dive into how you can get started with adding Holo to Trust Wallet today!
How to Add Holo to Trust Wallet
I’m diving right into the topic of how you can add Holo to your Trust Wallet. The process is relatively straightforward, but it’s always beneficial to have a step-by-step guide in front of you. Let me walk you through it.
Understanding Trust Wallet and Holo
Before we get started, let’s take a moment to understand what we’re dealing with: Trust Wallet and Holo. Trust Wallet is a secure and easy-to-use crypto wallet that supports a wide range of cryptocurrencies, including Holo. Now, speaking about Holo—it’s not just another digital currency. It’s an ambitious project aimed at creating a decentralized cloud hosting market for distributed applications (dApps). Its native cryptocurrency token is known as HOT.
Trust Wallet provides an excellent platform for handling your HOT tokens due to its user-friendly interface and top-notch security features.
Benefits of Adding Holo to Your Wallet
Adding Holo to your Trust Wallet comes with its own set of perks:
- Ease of Management: With all your digital assets in one place, managing them becomes much easier.
- Security: I can’t stress this enough—Trust wallet offers robust security measures that protect against unauthorized access.
- Convenience: Whenever you need to transact using HOT tokens, they’ll be readily available in your wallet.
Now that we’ve covered the basics let me guide you on how exactly you can add your HOT tokens into your trust wallet. It’s really quite simple:
- Open Trust Wallet and tap on the icon at the top-right corner of the screen.
- In the search bar that appears, type ‘HOT’ or ‘Holo’.
- Once located, tap on ‘HOT’ or ‘Holo’, then hit enable before finally tapping done.
And voila! You’ve successfully added Holo (HOT) into your trust wallet. Remember, the world of cryptocurrency is exciting and full of opportunities, but it also requires careful management. Always stay informed, and never hesitate to seek help if you’re unsure about something.
Step-by-Step Guide to Adding Holo
So you’ve decided to add Holo to your Trust Wallet? Good move. Let’s walk through this process together, step by step.
Opening Your Trust Wallet App
Now, the first thing you’ll want to do is open up your Trust Wallet app. If you’re new around here and haven’t downloaded it yet, don’t fret. It’s available on both iOS and Android platforms for free – just head over to their respective app stores and download away. Once installed, sign in or create a new account if needed.
Finding Holo in the Search Bar
After successfully logging into your account, navigate your way towards the search bar at the top of the screen. Here’s where things might get a bit tricky – we’re looking for “Holo” or its ticker symbol “HOT”. Type either into the search bar and select it from the dropdown list that appears.
If Holo Is Not Listed
In some rare cases, you might find that Holo isn’t listed within Trust Wallet’s vast array of tokens. Don’t panic! This doesn’t mean it’s not possible to add.
Using Custom Tokens for Holo
If this situation arises, there is an alternative solution: using custom tokens. Within Trust Wallet, go back to your main wallet page and click on the top right corner icon (it should look like two sliders). You’ll then see an option labeled ‘Add Custom Token’. After selecting that option, fill out all necessary information (network type: Ethereum; contract address: copy/paste from official source; name: Holo; symbol: HOT; decimals: 18) then hit save! Voila!
Adding Holo to Your Wallet
With any luck at this point, be it through searching directly or adding as a custom token, ‘HOT’ should now be visible under your ‘Wallet’ tab. To add it, simply tap on the toggle switch to the right of ‘HOT’. Congratulations! You’ve just added Holo to your Trust Wallet.
This guide has covered the main points you need for adding Holo to your Trust Wallet. Remember, keep your credentials safe and beware of phishing attempts – crypto is a wild world out there. Stay vigilant and happy trading!
Troubleshooting Common Issues
Sometimes, things don’t always go as planned. You’ve followed all the steps correctly to add Holo to your Trust Wallet but it’s still not showing up. Don’t fret! I’ll walk you through some of the common issues and how to troubleshoot them.
What to Do If Holo Does Not Appear After Adding
It’s frustrating when you’ve added Holo to your Trust Wallet, but it doesn’t appear immediately. Here are a few things that might be causing this issue:
- The network may be congested: Sometimes, due to heavy traffic on the blockchain, transactions can take longer than usual. You just need a bit more patience.
- The transaction hasn’t been confirmed: The blockchain needs time to confirm each transaction. It’s like when you buy something online, and it takes some time for your purchase to process.
- Your wallet isn’t synced: This is similar to refreshing a webpage when it doesn’t load correctly at first.
Now let’s look at how we could solve these problems:
- Wait for a while: If the network is congested or if your transaction hasn’t been confirmed yet, waiting will help most times.
- Refresh your wallet: Just like refreshing a webpage, try refreshing your Trust Wallet app if Holo isn’t appearing after adding.
- Check on an explorer: Use blockchain explorers such as EtherScan or BSCscan depending on which chain you’re using for Holo. Enter your public address into the search bar and check whether the tokens have arrived in your wallet.
- Reach out for support: If none of these tips work out and Holo still isn’t showing up in your Trust Wallet after adding, contact their support team with details about what happened.
Remember troubleshooting requires patience and persistence often pays off!
Conclusion
I’ve guided you through the process of adding Holo to your Trust Wallet. It’s an uncomplicated procedure if you follow these steps, and before long, you’ll be able to manage your Holo tokens effectively within the wallet.
Surely, Trust Wallet’s user-friendly interface and extensive functionalities make it an excellent choice for crypto enthusiasts. Adding Holo to this mix only enhances its usability.
Remember that managing cryptocurrencies requires a keen understanding of digital assets. Always stay updated with market trends and do thorough research before making any financial decisions.
To recap what we’ve learned:
- How to download and set up Trust Wallet
- The method to add custom tokens like Holo
- Essential tips for managing digital assets
In all, I hope this guide has made adding Holo to your Trust Wallet a breeze! As always, be mindful of your actions in the crypto world – knowledge is power when navigating these digital waters.